
 Share This Page
Share This Page| Home | | Python | |  |  Share This Page Share This Page |
A Python weatherfax receiver/converter
— P. Lutus — Message Page —
Copyright © 2010, P. Lutus
Version: 1.1 (02/14/2011)
(double-click any word to see its definition)
NOTE: This program has been superseded by a much better Java program that,
unlike this program, is platform-portable (i.e. runs under Windows).
Click here to visit the new JWX program page.
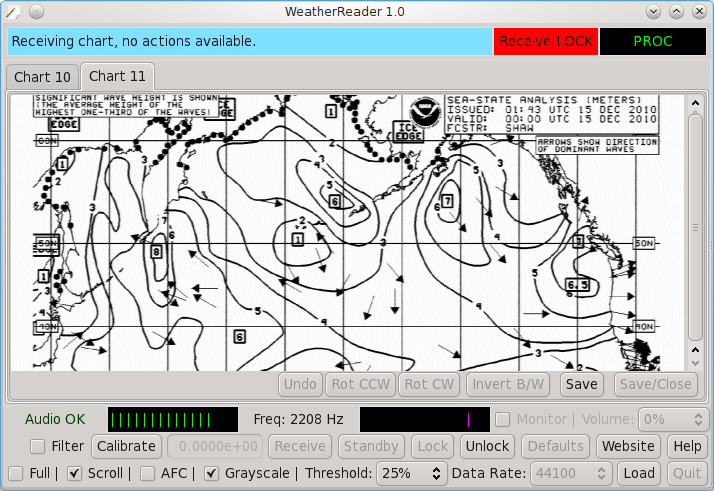
The RadioFor the benefit of those who need marine weather information but are unable to access the Internet, the U.S. National Weather Service provides weather charts by way of shortwave radio. This service, variously called "weatherfax" or "HF radiofax", has worldwide coverage (other countries have similar services) and is ideal for ships at sea or anyone in a remote location. The service transmits daily marine weather summaries and forecasts, including satellite cloud cover images, wave heights, wind velocities and much more.
During my around-the-world solo sail I received weather charts using the setup shown in Figure 2 on this page — a shortwave receiver, a fax demodulator box, a laptop, and a printer to render the charts. By modern standards this arrangement was quite terrible and a frequent waste of paper — the receiver might not be tuned correctly, or a certain oscillator might be out of alignment, or reception wasn't good enough — and my first warning would be a scrambled or unreadable paper chart. Because I was often more than a thousand miles from the nearest patch of dry land, wasting printer paper was especially annoying.
It's many years later and I still venture across oceans (mostly in Alaska territory) and I still need the National Weather Service's weatherfax charts. Over the years I've made some changes, for example I began turning the weather chart data stream into a graphic image instead of sending it to a printer. But until this project I continued to rely on the original fax demodulator box to process the shortwave receiver's signals and turn them into a chart. I also looked into other, newer demodulator hardware, thinking some of the problems might have been solved in the twenty years since the original box was designed. But the newer fax demodulators I tested had all the same problems — difficult setup, inability to stay in alignment, poor performance, no gray scale, and (inevitably) software that only ran under Windows.
Recently, in frustration, I decided to try creating a weatherfax demodulator/receiver entirely in software — no demodulator box, no printer, just a shortwave receiver attached to the computer's sound card. This strategy is only possible because computers are much faster, and sound cards more sophisticated, than they were a few years ago. My project was a complete success, and WeatherReader is the result.
To use WeatherReader, you need:
- A computer running either Linux or Windows.
- A good-quality shortwave radio, able to tune the range 2 - 25 MHz, with a single-sideband mode.
- An audio patch cord to connect the receiver to your computer's sound card line (or microphone) input.
That's all — nothing else is needed.
The ProgramNot all shortwave radios are created equal, and there are many very bad shortwave radios available. The best choice for fax reception is a stable, digital radio with the ability to tune and display frequencies with a resolution of less than one kilohertz. There are many suitable radios and I don't normally recommend a particular manufacturer's radio, but I can't resist saying if you got your shortwave radio at Radio Shack, chances are it's not suitable, but if the radio is made by Icom, chances are it's more than good enough. There are many receivers between these extremes, and most will produce acceptable results.
A typical reception setup consists of a radio, an external antenna connected to the radio with a coaxial cable (to shield against computer interference), and a computer with a sound card. A portable shortwave radio using its own whip antenna will probably not work if it's near the computer, because the computer's logic circuits create too much radio noise in the frequency band of interest.
Weatherfax transmitting stations use a special FM mode that allows them to transmit what amounts to a TV picture, but at a much slower rate than TV (transmitting a complete weather chart typically requires ten minutes). This slower rate allows reasonable-quality images to be broadcast over thousands of miles even in the presence of interference and fading.
The most up-to-date information about U.S. weatherfax schedules and frequencies is available at the National Weather Service marine weather site, but here is a recent list of U.S. transmission locations and frequencies (Winter 2010-2011):
- Boston, MA (NMF) 4235(02z, 08z), 6340.5, 9110, 12750(14z) kHz
- New Orleans, LA (NMG) 4317.9, 8503.9, 12789.9, 17146.4(12,18Z) kHz
- Kodiak, AK (NOJ) 2054(10z, 18z), 4298, 8459, 12412.5(4z, 22z) kHz
- Pt.Reyes, CA (NMC) 4346(except 19z,23Z), 8682, 12786, 17151.2, 22527(19z,23Z) kHz
- Honolulu, HI (KVM70) 9982.5(0519-1556z), 11090, 16135(1719-0356z) kHz
To receive a weatherfax station, one tunes 1.9 KHz below the station's published frequency and selects upper-sideband mode. For example, to receive the Pt. Reyes 4346 KHz broadcast, tune to 4344.1 KHz.
CalibrationUPDATE: WeatherReader is a program that I had hoped to make cross-platform-compatible, but that didn't work out. So I rewrote this program in Java, initially to solve the portability problem, but the new program is much better. The new program is named JWX, and I recommend it over this program.
Linux users can download this zip file containing all the files needed by WeatherReader.To function as it should, beyond the above download, WeatherReader requires some software packages including:
- Python
- GTK
- Gstreamer
With any luck, your operating system will tell you which packages are needed and will offer to download and install them. This scenario is obviously much more likely on Linux than Windows.
Again, I recommend that users download JWX instead of this program.
Here are typical first steps in a WeatherReader setup:
- Download the installation zip file.
- Unzip and install the WeatherReader files in any convenient directory.
- Use an audio patch cord to connect your shortwave receiver's output to your computer's line-input or microphone-input jack.
- Run WeatherReader:
- Under Linux, simply move to the install directory and type "./weatherreader.py".
- This command can be placed in a clickable shell script:
#!/bin/sh cd (WeatherReader install directory) ./weatherreader.py- Adjust the shortwave receiver's volume control for normal output levels (the nature of the signal is not important at this stage).
- Use your computer's audio controls to produce a normal audio level as shown on the WeatherReader audio level indicator.
This completes the preliminaries. Next we will prepare WeatherReader to receive radiofax transmissions.
In DepthIn most ways, radiofax reception is a simple matter of decoding tones and constructing an image, but there is one exception — the radiofax protocol requires a very high degree of time synchronization between sender and receiver. To receive charts that are not diagonally out of alignment requires a clock synchronization accuracy of about one part in a million, much better accuracy than computer clocks tend to have.
WeatherReader has a method to correct for clock errors, and it includes a simple calibration procedure to synchronize your computer's clock with a radiofax transmitter. To adjust your computer's timing, follow this procedure:
- Tune in some radiofax transmissions using the above instructions, and let WeatherReader decode them.
- If you tune in a fax transmission that is already underway and want to receive a partial chart, just click the "Lock" button to force WeatherReader to commence reception without horizontal synchronization.
- After receiving a chart, you will almost certainly notice that vertical lines aren't vertical, as shown in Figure 4.
- To begin the calibration precedure, point your mouse cursor at a vertical feature of the received chart and press the right mouse button (Figure 4, green dot).
- After one mouse press, WeatherReader will display a label saying Clock calibrate mode , indicating that the calibration procedure has begun.
- Now point your mouse cursor at the opposite end of the same vertical feature and press the right mouse button again (Figure 4, orange dot).
- WeatherReader will now ask some questions:
- To the question
, reply "Yes."
- To the question
, reply "Yes" also.
- If you have pointed your mouse cursor carefully, the vertical features in your image will become vertical. If they aren't quite right, just repeat the above procedure (using the same chart) and fine-tune the result to your satisfaction. In subsequent refinements, when a nonzero calibration value appears in the calibration number window, WeatherReader will ask one more question:
- To the question
, reply "Yes."
- The above calibration procedure can be repeated until you are satisfied with the results. After it is complete, subsequent charts will be automatically corrected as they are received.
- The position and order of your calibration clicks don't really matter — you can start at the bottom of the image and then move to the top if you choose. The only requirement is that the two clicks be aligned with the same vertical feature.
- Enabling the "Full Scale" image mode makes it easier to accurately position the mouse cursor on vertical features.
- Because each computer's clock is different, each computer that runs WeatherReader will need a separate calibration and will produce a unique calibration value.
- For future reference it is a good idea to write down the calibration number that appears in the calibration window after the above procedure. This makes it possible to simply type in a valid calibration number in the event that the original value is lost or inadvertently changed.
TechnicalAutomatic Reception
Once the above-described calibration procedure is complete, you can simply let WeatherReader run unattended and collect weather charts — just click the "Receive" button. To be sure that WeatherReader is ready to receive charts, check that there is a label at the upper right saying Receive|WAIT and the incoming audio level is acceptable.
- If connected to a shortware radio, WeatherReader will automatically receive and store weather charts in a directory it creates located at (user home directory).WeatherReader.
- Each chart is distinctly time-stamped so that, even after being copied to a different location, you can determine when it was received and correlate charts with the broadcast schedule of the radiofax station you have chosen.
Unsynchronized Charts
As mentioned earlier, if you tune in a radiofax broadcast that is underway and you want to receive a partial chart, simply click the "Lock" button to force WeatherReader to begin reception without synchronization. This will probably produce a chart as shown in Figure 6 — a perfectly good chart, but not synchronized. To correct such a chart after reception, simply point your mouse cursor at the location of the green dot in Figure 6 and press the left mouse button. This will resynchronize the chart.
Remember these points:
- To force reception of a chart without synchronizarion, click "Lock."
- To horizontally realign a received chart, point the mouse cursor at the region of the chart that should be located at the edge, and press the left mouse button. This action can be performed repeatedly without losing any chart data.
- To commence the calibration procedure described above, press the right mouse button.
- You may also begin the calibration procedure by pressing the "Calibrate" button, then pointing the mouse cursor and pressing the right mouse button as described above, or you may type a calibration value into the calibration number window.
Grayscale
A typical radiofax decoder only produces monochrome charts, but weatherfax services now transmit satellite cloud-cover images and other charts that are better received by a decoder able to resolve shades of gray. Because WeatherReader supports grayscale and because this improves the quality of almost all received charts, it's recommended to leave grayscale mode enabled in most circumstances. The one exception is while using the Automatic Frequency Control (AFC) mode described below.
Data Conversion Rate
- WeatherReader uses your computer's sound card, essentially an analog-to-digital converter built into most modern personal computers, to convert the signal information from your shortwave receiver.
- Your sound card has a selection of data conversion rates for different purposes, and WeatherReader lets you choose an appropriate data rate (lower left, "Data Rate") while WeatherReader is in standby mode.
- As the data conversion rate increases, so does the quality of the images, but your computer's workload increases as well.
- Because of bandwidth limits imposed by typical shortwave receivers, optimal weather charts can be decoded using relatively low data conversion rates (i.e. 11,024 or 22,050 samples per second) and higher rates won't necessarily improve the results.
- To free your computer from an unnecessary processing burden, choose the lowest data conversion rate that produces the chart quality you require. An excessively high data conversion rate may slow your computer down or even prevent it from staying in synchronization with incoming chart data.
Weak-Signal Problems and Solutions
Shortwave radio reception varies greatly in quality, and there will be times when received signals are marginal. WeatherReader has been designed to accommodate varying signal levels and noisy conditions, but there are some adjustments and practices that can increase the probability of successful chart reception:
- Try changing frequencies. Each of the U.S. weatherfax tranmitting stations operates on multiple frequencies, and changing atmospheric conditions favor different frequencies at different times of day and different seasons. With a modern digital shortwave radio and with multiple operating frequencies stored in the receiver's memory, changing frequencies on the fly won't significantly interfere with an ongoing chart reception.
- Adjust the WeatherReader "Threshold" setting, the sensitivity control for start/stop tone detection:
- If WeatherReader doesn't respond to the 300 Hz fax start tone (see below), decrease the threshold setting.
- If WeatherReader stops reception prematurely before a chart has been fully received and returns to the wait state, increase the threshold setting.
- In most cases, a threshold setting between 20% and 50% will produce the best results.
- Try improving the antenna installation. The ideal antenna for fax reception is one well-separated from the receiver and computer, and the feed line between the antenna and the receiver should be by way of a coaxial cable to provide shielding against computer noise.
Automatic Freqency Control (AFC)
- The WeatherReader AFC feature is a last-resort measure to receive charts under the most trying circumstances or with the least desirable shortwave receivers.
- The AFC feature automatically tracks the frequency of incoming signals to allow reception even if the receiver cannot be precisely tuned or if the receiver drifts over time.
- Normally, with a modern, stable digital shortwave receiver, one tunes 1.9 KHz below the published carrier frequency of a radiofax station, and this setting can be expected to remain the same for hours on end. This asssures WeatherReader the optimal reception conditions for chart decoding.
- Poor-quality shortwave radios may be unable to tune accurately enough, or will drift over time, and this undermines the high accuracy required for fax reception.
- Under these conditions, enable the AFC feature — it will track the incoming signal and automatically correct tuning errors of ± 1-2 kilohertz.
- The drawback to AFC is that it will produce streaks in grayscale images, an unavoidable artifact caused by the frequency tracking algorithm.
- In some cases, enabling AFC and disabling grayscale mode produces the best results.
- But the best solution is to tune carefully or acquire a higher quality shortwave radio.
Version History
Figure 9: Radiofax FM Signal DiagramRadiofax Protocol
Radiofax transmission uses a mode formally described as Frequency-Shift Keying (FSK or F3C), but the grayscale capability implies something more like frequency modulation (FM), in which any intermediate level may be included in the data stream.
The nominal deviation from a radiofax station's assigned carrier frequency is ± 400 Hz as shown in Figure 9. For a receiver tuned 1.9 KHz below the assigned carrier frequency, the black level is 1500 Hz, gray 1900 Hz and white 2300 Hz. Grayscale data can produce any level intermediate between the black and white extremes.
There are two special modulation frequencies — 300 Hz for 5 seconds marks the start of a fax broadcast, and 450 Hz for 5 seconds marks the end.Because of the importance of weatherfax to international shipping and general boating, and because of the wide adoption of digital radios, there have been a number of changes to the protocol over the years, and there are some variations in detail from country to country.
This table shows the stages and timings in the broadcast of a radio fax:
Name Description Time Comment Tune White level (2300 Hz) to allow receiver tuning 60 seconds This seems to have been abandoned or curtailed in many places because modern digital radios don't require manual tuning. Start Tone 300 Hz start tone 5 seconds This tone marks the beginning of the fax sequence. Synchronization 40 lines consisting of 25 milliseconds of white level and 475 milliseconds of black level. 20 seconds This sequence allows the receiver to acquire horizontal synchronization. Some non-U.S. locales use 60 lines/30 seconds. Image data Each line consists of 25 milliseconds of white level and 475 milliseconds of image data. Two lines per second, with a duration determined by image size. Some charts are rotated 90° to allow a wider format than the default orientation allows. WeatherReader can reorient these charts after reception. Stop 450 Hz stop tone 5 seconds This marks the end of the fax transmission. Tail Black level (1500 Hz) 10 seconds This feature is not always present. WeatherReader State Machine
WeatherReader tracks the incoming fax signal using a state machine that approximately corresponds to the temporal sequence of the fax signal itself. WeatherReader shows the present state of its state machine at the upper right of the display. Here are the WeatherReader state machine states and explanations:
Name Description Time Comment WAITSIG Wait for an audio signal Indefinite Initial state when no input signal is present. WAITSTB Wait for beginning of 300 Hz start tone Indefinite Audio is present, monitoring for start tone. WAITSTE Wait for end of 300 Hz start tone 5 seconds Start tone is present, wait for end of tone. WAITLS1 Wait for local line beginning Less than 1/2 second Local synchronization with line rate. SYNC Horizontal synchronization interval 20 seconds (U.S.) Acquire correction value to horizontally synchronize with transmitter. WAITLS2 Wait for local line beginning Less than 1/2 second Adjust local line beginning to correspond to correction value acquired during SYNC. PROC Process image lines, monitor for 450 Hz end tone Duration of image Acquire image scan lines and assemble into graphic image, listen for 450 Hz end tone. END End of sequence Brief Halt reception, save assembled image to disk, return to WAITSIG state. Start/Stop Tone Detection
Figure 10: WeatherReader start tone responseA classic weakness in conventional radiofax receivers is reliable detection of the 300 Hz start and 450 Hz stop tones. Often a receiver will fail to detect a start tone and miss a chart, or will fail to detect a stop tone and continue receiving after the chart is complete. Efforts to solve these problems often result in detection of nonexistent start or stop tones.
In conventional electronic receiver designs (i.e. "hardware radios") it is extraordinarily difficult to create a tone detector that is sufficiently selective and stable without adding unacceptable cost and complexity to the design. But in software radios like WeatherReader, such problems are easily solved by adding a few lines of code.
To detect the fax start and stop tones, WeatherReader uses a special kind of DFT (Discrete Fourier Transform) meant to detect just one frequency with very high selectivity. Called the "Goertzel Algorithm", this method is ideal for fax tone detection — it is simple and can be made very selective, meaning it isn't likely to confuse image data or noise, and a legitimate tone.
In tests using on-air signals, and with some adjustment of the tone-detection threshold setting described above, this detection method has more than proved itself, often successfully detecting start and stop tones in the presence of so much radio noise and interference that the received chart was itself barely readable.
Clock Calibration
The value in the WeatherReader clock calibration window corresponds to an absolute clock error in this way:
$ \displaystyle v = 1- \frac{a}{b} $Where:
- v = WeatherReader clock correction number
- a = Local clock rate
- b = Remote clock rate
This equation can be used to directly produce a correction number for known clock error rates without requiring the clock calibration procedure.
- 02-14-2011 Version 1.1. Made a few small changes, fixed a bug in the decoder setup code.
- 01-12-2011 Version 1.0. Initial Public Release.
| Home | | Python | |  |  Share This Page Share This Page |